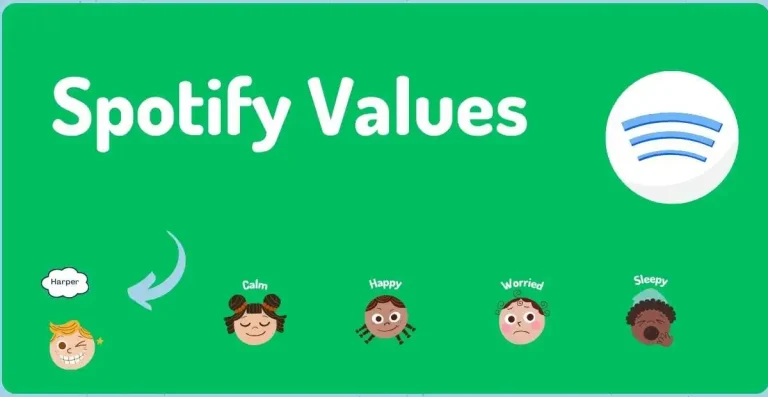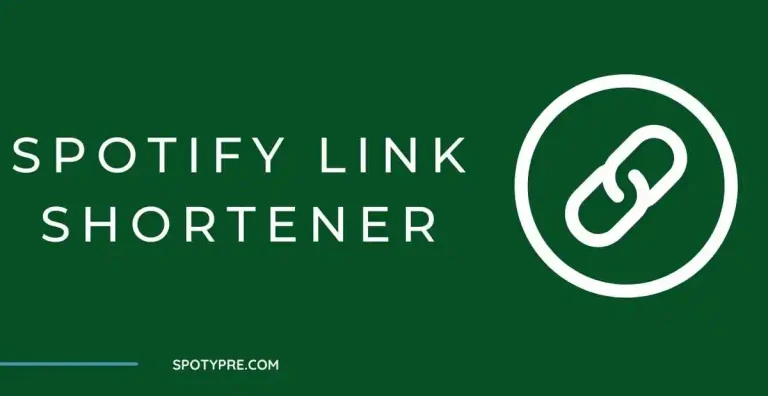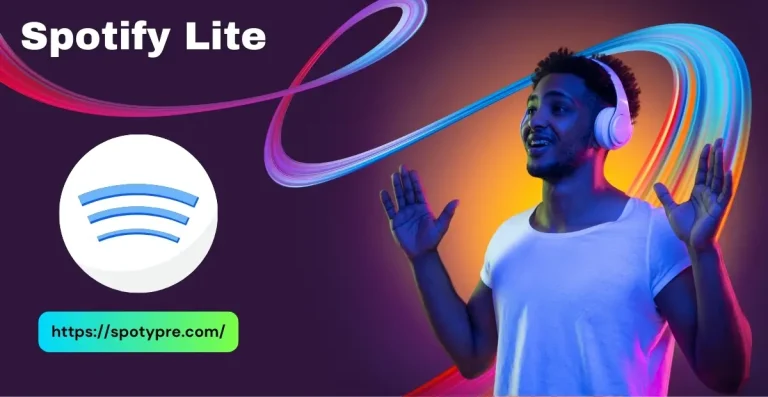How to Connect Spotify to Discord: A Simple Guide
Are you a music lover who wants to share your favorite tunes with friends while gaming or chatting on Discord? Connecting Spotify to Discord can enhance your experience by allowing you to showcase your music taste and create a fun atmosphere for everyone involved. In this article, we’ll walk you through the simple steps to connect Spotify to Discord so you can quickly start sharing your favorite tracks.
What is Discord?
Discord is a popular communication platform for gamers, communities, and friends to chat, voice call, and share content. It’s widely known for its ease of use and flexibility, making it a go-to choice for many online communities.
What is Spotify?
Spotify is one of the most popular music streaming services globally, offering a vast library of songs, albums, and playlists across various genres. Users can create playlists, discover new music with spotify mod apk premium ios, and share their favorite tracks with friends.
Why Connect Spotify to Discord?
Connecting Spotify to Discord lets you share your favorite music with others in real-time. Whether gaming with friends or hanging out in a community server, adding music can enhance the overall experience and create a more enjoyable atmosphere.
How to Connect Spotify to Discord:
- Ensure You Have Both Spotify and Discord Accounts: Before connecting Spotify to Discord, ensure you have accounts for both platforms. You can sign up for free on their websites if you don’t have one.
- Open Discord and Spotify: Launch the Discord app on your computer or open it in your web browser. Similarly, open the Spotify app or website.
- Access Discord Settings: In Discord, navigate to “User Settings” by clicking the gear icon at the bottom left corner.
- Connect Spotify to Discord:
- In the User Settings menu, select “Connections” from the sidebar.
- Scroll down until you find the Spotify icon, and click on it.
- You’ll be prompted to log in to your Spotify account. Enter your credentials and authorize Discord to access your Spotify account.
- Choose Your Discord Status: After connecting Spotify to Discord, you can choose your status. You can display the song you’re listening to and your top artists or decide not to show anything.
- Start Sharing Music: Once connected, you can share music on Discord. When listening to a song on Spotify, your Discord status will automatically update to reflect the current track.
- Adjust Privacy Settings (Optional): If you want more control over who can see your Spotify activity on Discord, you can adjust your privacy settings in Discord’s User Settings under “Connections.”
Conclusion:
Connecting Spotify to Discord is a simple process that allows you to share your favorite music with friends and communities seamlessly. Following the steps outlined in this guide can enhance your Discord experience and create a more enjoyable atmosphere for everyone involved. So why wait? Connect Spotify to Discord today and start sharing the soundtrack of your life!